Google Sheets Integration #
Overview #
The Google Sheets integration allows you to automatically append data from your workflows to Google Spreadsheets. This feature is perfect for logging data, tracking metrics, or creating automated reports.
Prerequisites #
Before using the Google Sheets integration, you must:
- Configure Google Integration in Settings (see Google Integration Setup documentation)
- Have a Google account with access to Google Sheets
- Have at least one Google Sheet created and accessible to your account
- Grant necessary permissions during the OAuth setup process
Features #
- Append Data to Sheets: Automatically add new rows to existing Google Sheets
- Dynamic Column Mapping: Map workflow outputs to specific columns in your spreadsheet
- Sheet Selection: Choose from all available spreadsheets in your Google Drive
- Tab Selection: Select specific sheets/tabs within a spreadsheet
- Column Structure Detection: Automatically detects and loads the column structure of your selected sheet
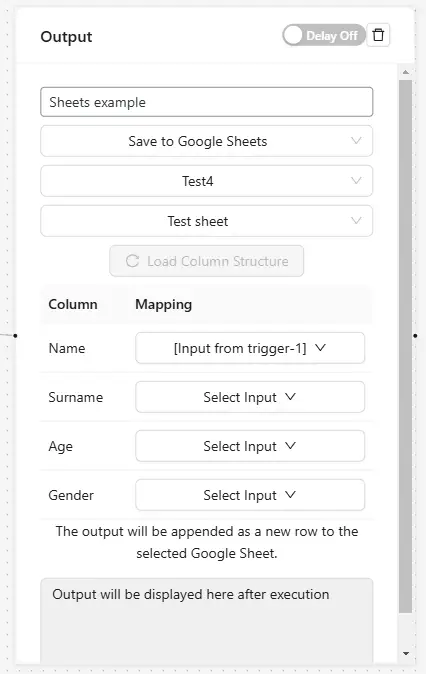
Setting Up a Google Sheets Output Node #
- Add Output Node: Drag the Output node from the sidebar to your workflow
- Select Output Type: Choose “Save to Google Sheets” from the output type dropdown
- Configure Sheet Settings:
- Select your target Google Sheet from the dropdown
- Choose the specific sheet/tab within the spreadsheet
- Click “Load Column Structure” to fetch the available columns
- Map Data:
- For each column in your sheet, map the corresponding workflow data
- Use the dropdown menu to select data from previous nodes
- Column mappings will be preserved when saving the workflow
Best Practices #
- Ensure your Google Sheet has appropriate column headers
- Test your workflow with sample data before running in production
- Consider using condition nodes to validate data before sending to sheets
- Regularly check your sheet permissions and access settings
Troubleshooting #
Common issues and solutions:
- Can’t See Sheets:
- Verify Google integration is properly configured
- Wait a few seconds for the system to load your sheets
- Check if sheets are shared with the authenticated account
- Refresh the Google token in settings
- Mapping Errors:
- Ensure column names match exactly
- Check for special characters in column names
- Verify data types match column formats
- Append Failures:
- Check sheet permissions (need edit access)
- Verify sheet isn’t protected
- Confirm sheet isn’t at maximum row limit
Limitations #
- Maximum 50,000 cells per write operation
- Rate limits apply based on Google’s API quotas
- Sheets must be accessible to the authenticated account
- Cannot modify existing data (append-only)
Security Considerations #
- Google Sheets integration uses OAuth 2.0 for secure authentication
- No sensitive credentials are stored in your WordPress database
- Access tokens are automatically refreshed when expired
- All communications are encrypted using HTTPS


