Overview #
The Google Integration feature allows you to connect your WordPress site with Google services, enabling functionalities like Google Sheets data export and Google Drive file storage. This is a prerequisite for using any Google-related features in your workflows.
Initial Setup Process #
Step 1: Create Google Cloud Project #
- Go to Google Cloud Console
- Create a new project or select an existing one
- Enable the following APIs:
- Google Sheets API
- Google Drive API
- Google OAuth 2.0
Step 2: Configure OAuth Consent Screen #
- Navigate to “OAuth consent screen”
- Choose “External” user type
- Fill in required application information:
- App name
- User support email
- Developer contact information
- Add necessary scopes:
https://www.googleapis.com/auth/drive.readonlyhttps://www.googleapis.com/auth/spreadsheets.readonly
Step 3: Create OAuth Credentials #
- Go to “Credentials” section
- Click “Create Credentials” → “OAuth 2.0 Client ID”
- Select “Web application”
- Add authorized redirect URIs:
- Copy the redirect URI from plugin settings
- Add it to the authorized redirect URIs list
Plugin Configuration #
Step 1: Enter Google Credentials #
- Navigate to WordPress Admin → AI Workflow Automation → Settings
- Click on “Google Integration” section
- Follow the step by step setup guide.
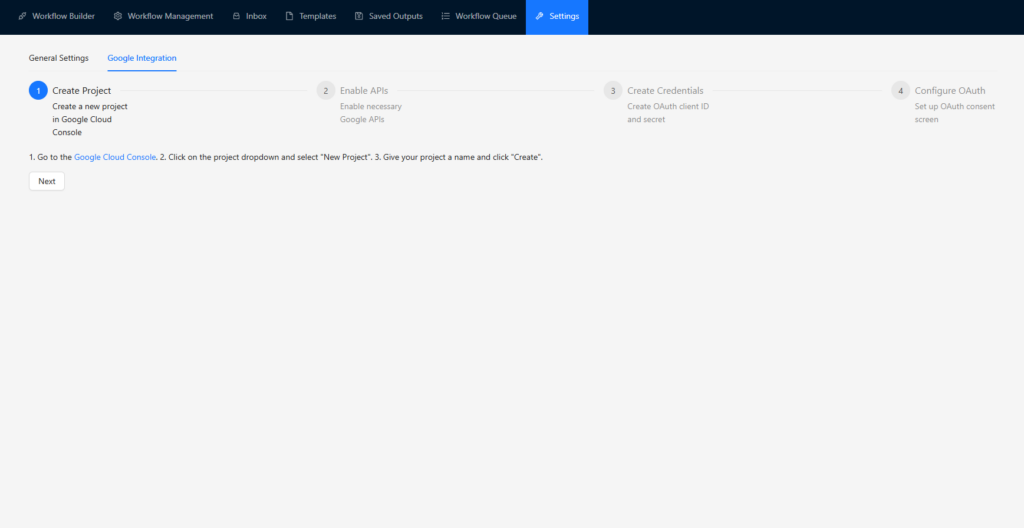
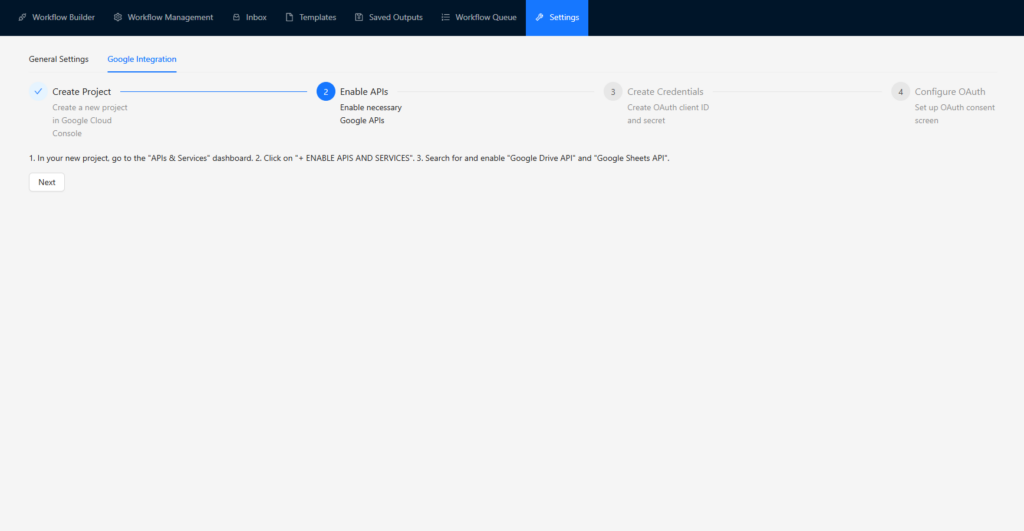
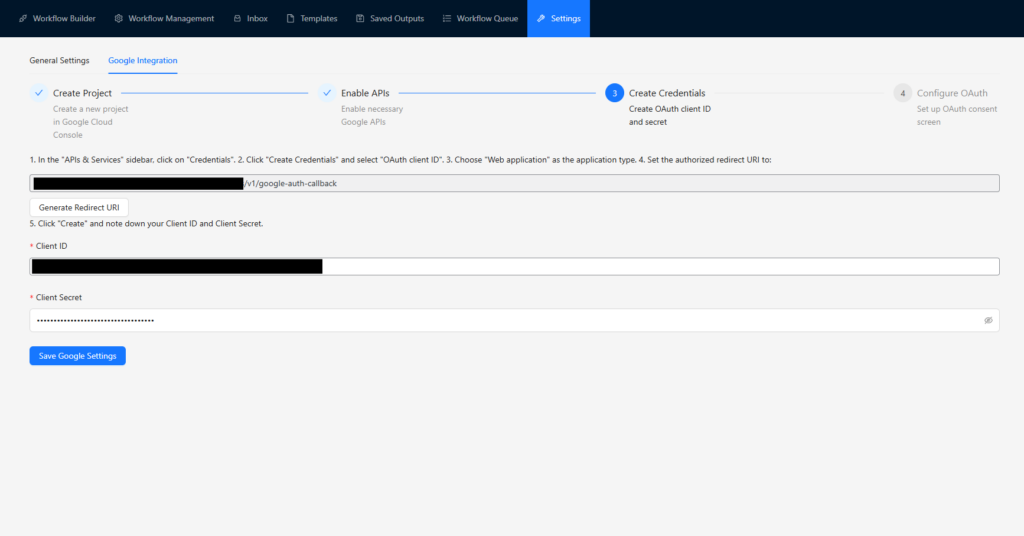
- Enter the following:
- Client ID (from Google Cloud Console)
- Client Secret (from Google Cloud Console)
- Redirect URI will be automatically generated
Step 2: Authenticate #
- Click “Sign in with Google” button
- Sign in to your Google account
- Review and accept permissions
- Wait for redirect back to WordPress
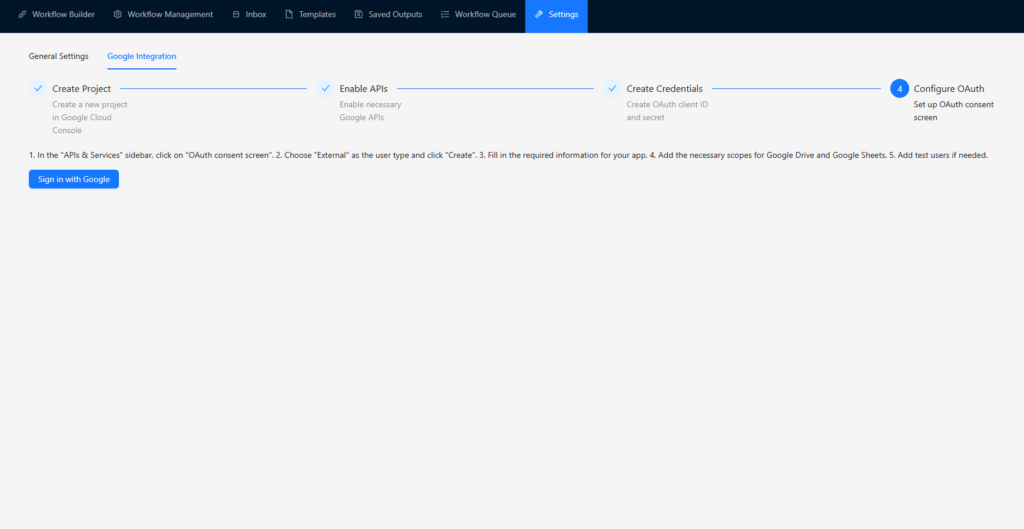
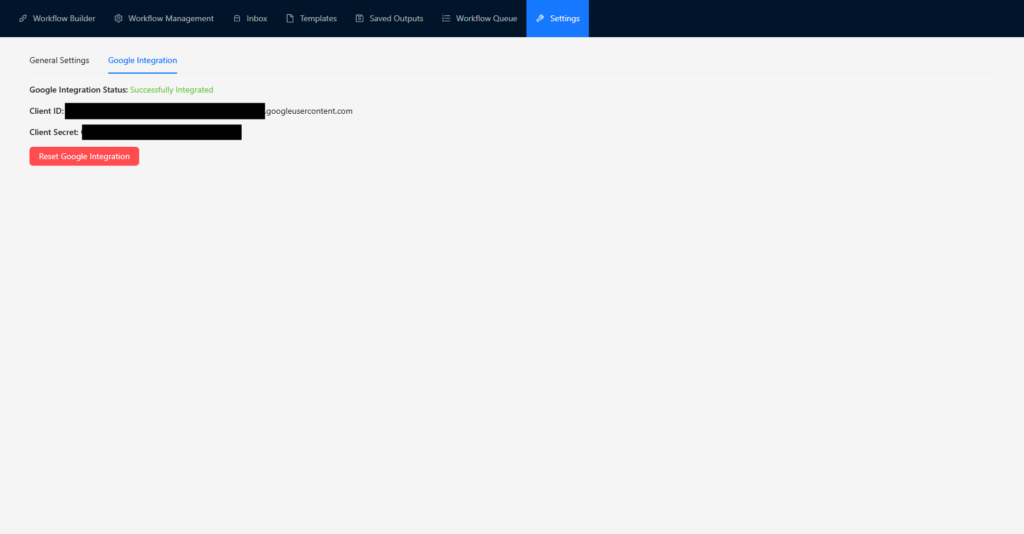
Features #
- Secure OAuth 2.0 authentication
- Automatic token refresh
- Scope-based permissions
- No need to store sensitive credentials
- Easy reconnection process
Managing Integration #
Token Management #
- Access tokens automatically refresh
- Manual refresh available if needed
- Clear visual indicators of connection status
- Easy reset option for troubleshooting
Security Features #
- Encrypted token storage
- Secure communication channels
- Regular authentication checks
- Automated session management
Troubleshooting #
Common Issues #
- Connection Failures:
- Verify credentials are entered correctly
- Check redirect URI matches exactly
- Confirm APIs are enabled
- Verify OAuth consent screen configuration
- Permission Issues:
- Review requested scopes
- Check OAuth consent screen configuration
- Verify user has necessary permissions
- Confirm API restrictions
- Token Problems:
- Try manual token refresh
- Reset integration and reconnect
- Check for expired credentials
- Verify OAuth consent screen validity
Best Practices #
- Security:
- Regular audit of connected applications
- Monitor API usage
- Review authorized access regularly
- Keep credentials secure
- Maintenance:
- Periodic connection testing
- Regular verification of API quotas
- Monitor token refresh status
- Keep OAuth consent screen updated
Additional Information #
API Quotas #
- Google Sheets API: 500 requests per 100 seconds per project
- Google Drive API: 1,000 requests per 100 seconds per project
- Daily quota limits apply
Support Resources #
- Google Cloud Console
- Google API Documentation
- OAuth 2.0 Documentation
- Plugin support channels
Updates and Maintenance #
- Regular updates to API integrations
- Automatic handling of API changes
- Backward compatibility support
- Security patches and updates


