Overview #
The Human Input Node allows you to incorporate human decision-making and review processes into your automated workflows. This powerful feature enables you to create approval workflows, request content modifications, and ensure human oversight at critical points in your automation.
Key Features #
- Two types of human input: Approval and Modification
- Flexible task assignment to specific users or entire roles
- Email notifications for assigned tasks
- Dedicated task management interface
- Role-based access control for task management
- Real-time task status updates
Setting Up Task Permissions #
Configuring Role Access #
Before using the Human Input Node, you need to configure which roles have access to view and action tasks:
- Go to AI Workflows → Settings
- Navigate to the “Task Management Access” section
- Select the roles that should have task access
- Click “Save Settings”
Note: Administrators always have task access by default.

Important Points About Permissions: #
- Only users with task access can be assigned tasks
- Only roles with task access will appear in the role selection dropdown
- Users must have appropriate roles to view and action tasks
- Task access is separate from workflow management access
Using the Human Input Node #
Basic Configuration #
- Node Name: Give your node a descriptive name that indicates its purpose in the workflow.
- Input Type Selection:
- Approval Required: Use when you need a yes/no decision
- Modification Required: Use when content needs to be reviewed and potentially changed
Assignment Options:
- Assign to User: Task is assigned to a specific user
- Assign to Role: Task is assigned to all users with the selected role
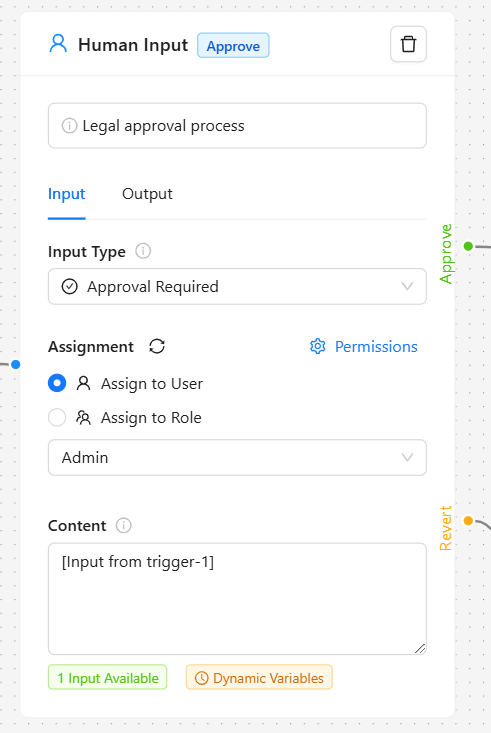
Configuration Tips #
- For Approval Tasks:
- Keep the content clear and concise
- Include all necessary context for decision-making
- Consider adding decision criteria in the content
- For Modification Tasks:
- Provide clear instructions about what needs to be reviewed/modified
- Include any specific guidelines or requirements
- Use the instructions field to provide additional context
Node Outputs #
The Human Input Node provides different outputs based on the input type:
Approval Type:
- Approve path: Content flows through when approved
- Revert path: Content flows through when reverted
Modification Type:
- Single output path with the modified content
Managing Tasks #
Accessing Tasks #
Users with task access can find their tasks in two ways:
- Through the “Tasks” menu item in the WordPress admin menu
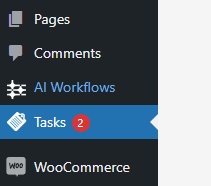
- By clicking on task notifications received via email
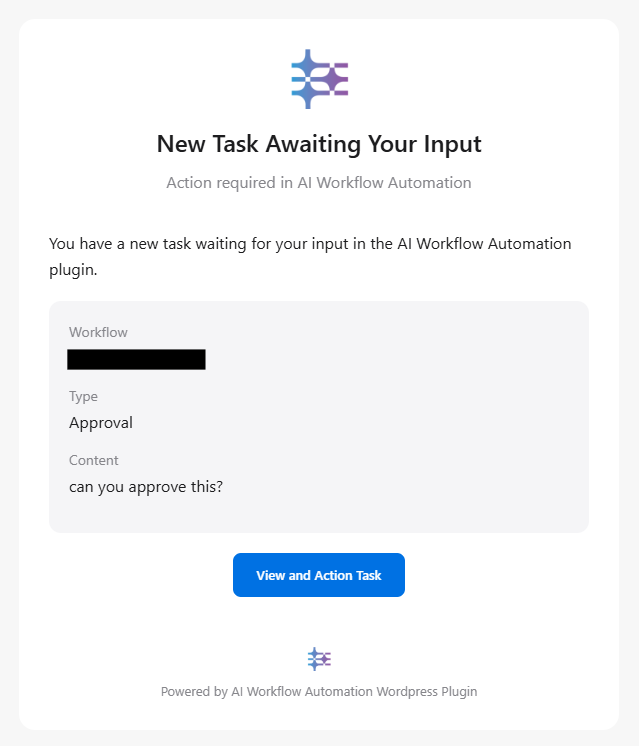
Task Interface Features #
The task interface shows:
- Workflow name
- Task type (Approval/Modification)
- Content to review
- Instructions (for modification tasks)
- Task status
- Creation and due dates
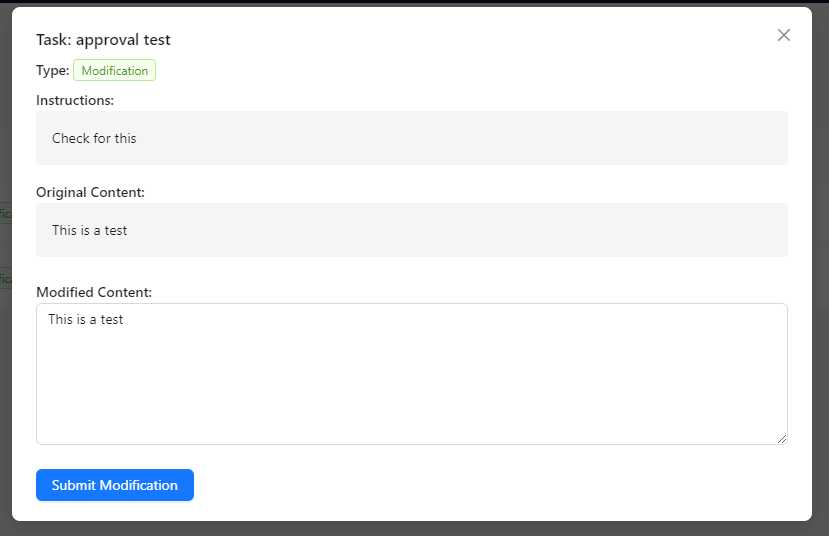
Actioning Tasks #
For Approval Tasks:
- Review the provided content
- Choose to either:
- Click “Approve” to accept the content
- Click “Revert” to reject the content
- Add optional comments explaining your decision
For Modification Tasks:
- Review the content and instructions
- Make necessary modifications in the content editor
- Click “Submit” to save your changes
- Add optional comments about your modifications
Task Notifications #
- Users receive email notifications when tasks are assigned to them
- Notifications include:
- Task type and workflow name
- Direct link to the task
- Content preview
- Instructions (for modification tasks)
Best Practices #
- Clear Naming
- Use descriptive node names that indicate the purpose
- Example: “Legal Review Approval” or “Content Quality Check”
- Appropriate Assignment
- Assign to specific users for critical decisions
- Use role assignments for general reviews or when multiple people can handle the task
- Content Preparation
- Provide sufficient context in the content
- Include clear instructions for modification tasks
- Consider the reviewer’s perspective when preparing content
- Workflow Design
- Place Human Input Nodes at logical decision points
- Consider what happens in both approve and revert scenarios
- Plan for potential delays in human response
Troubleshooting #
Common Issues and Solutions #
- Users Can’t See Tasks
- Check if the user has the correct role
- Verify role has task access in settings
- Ensure proper task assignment
- Task Notifications Not Received
- Check spam folder
- Verify user email is correct
- Check WordPress email settings
- Can’t Assign to Users/Roles
- Verify task permissions are configured
- Check if users have appropriate roles
- Ensure roles have task access enabled
Getting Help #
If you encounter issues:
- Check the plugin settings
- Review task permissions
- Contact support at support@wpaiworkflowautomation.com
Examples #
Approval Workflow Example #
Trigger → AI Content Generation → Human Input (Approval) →
├─ Approve → Publish Content
└─ Revert → Notify Content TeamContent Modification Example #
Trigger → AI Draft → Human Input (Modification) → Format Content → PublishTechnical Notes #
- Tasks are stored in a dedicated database table
- Email notifications use WordPress mail system
- Task status updates trigger workflow progression
- Real-time updates in the admin menu task counter


