Google Drive Integration #
Overview #
The Google Drive integration enables your workflows to save files directly to Google Drive. This feature is ideal for document generation, backup creation, and automated file management.
Prerequisites #
Before using the Google Drive integration, you must:
- Configure Google Integration in Settings (see Google Integration Setup documentation)
- Have a Google account with access to Google Drive
- Grant the necessary Drive permissions during OAuth setup
- Have sufficient storage space in your Google Drive
Features #
- Multiple File Formats: Save files as TXT, DOCX, CSV, or PDF
- Folder Selection: Choose any folder in your Google Drive
- Dynamic File Naming: Use workflow data to generate file names
- Auto-generated Names: Optional automatic file name generation
- Format Conversion: Automatic conversion to Google Docs format (optional)
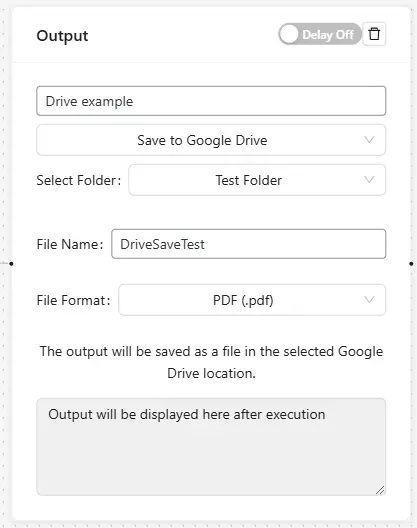
Setting Up a Google Drive Output Node #
- Add Output Node: Drag the Output node from the sidebar to your workflow
- Select Output Type: Choose “Save to Google Drive” from the output type dropdown
- Configure Drive Settings:
- Select target folder from your Google Drive
- Choose file format (TXT, DOCX, CSV, PDF)
- Set file name (or leave blank for auto-generation)
- Additional Options:
- Format-specific settings (e.g., CSV delimiter)
- Convert to Google Docs format option
- File overwrite settings
Supported File Types #
- Text Files (.txt):
- Plain text content
- UTF-8 encoding
- No formatting preserved
- Word Documents (.docx):
- Rich text formatting
- Tables and basic styling
- Headers and footers
- CSV Files (.csv):
- Structured data
- Configurable delimiters
- Excel-compatible format
- PDF Files (.pdf):
- Fixed format documents
- Maintains layout and formatting
- Searchable text (when available)
Best Practices #
- Use meaningful file naming conventions
- Organize files in dedicated folders
- Implement error handling for failed uploads
- Regular cleanup of old files
- Monitor storage usage
Troubleshooting #
Common issues and solutions:
- Upload Failures:
- Check folder permissions
- Verify file size limits
- Confirm storage quota
- Check file name conflicts
- Format Issues:
- Verify content compatibility
- Check character encoding
- Confirm format support
- Permission Errors:
- Verify OAuth scope
- Check folder access
- Refresh authentication
Limitations #
- Maximum file size: 5MB per file
- API quota limitations apply
- Some file formats may lose formatting
- Cannot modify existing files
Security Considerations #
- Files are transferred using encrypted connections
- OAuth 2.0 authentication ensures secure access
- No files are stored on your WordPress server
- Regular token rotation for security


