Overview #
The Templates Modal is the first screen users encounter when starting a new workflow. It provides multiple ways to begin creating workflows and offers a curated collection of pre-built templates for common use cases.
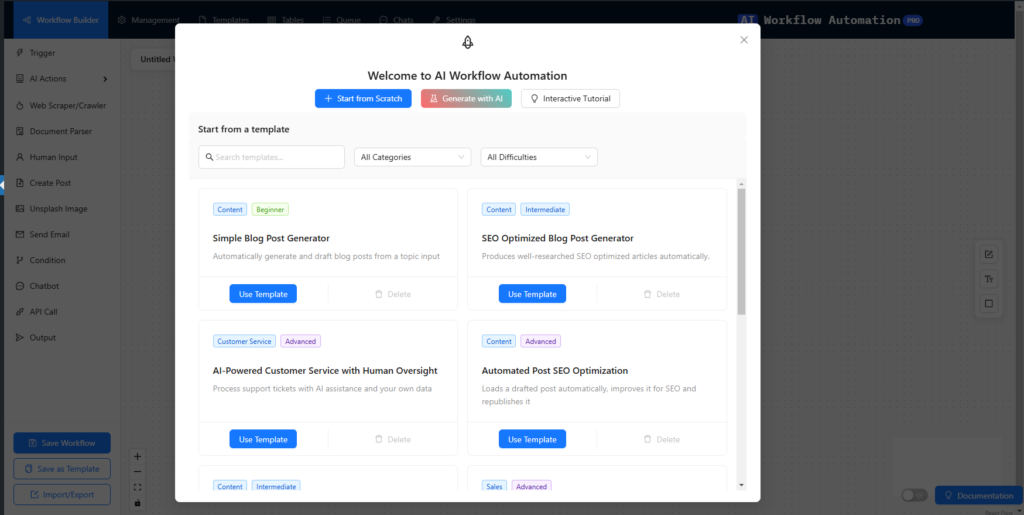
Getting Started Options #
1. Start from Scratch #
The “Start from Scratch” button allows you to begin with a blank canvas containing only a Trigger node. This option is ideal when you:
- Have a specific workflow in mind
- Want complete control over the workflow design
- Need to build something unique
- Are experienced with the workflow builder
2. Generate with AI #
The “Generate with AI” button opens an AI workflow generator that can create workflows based on natural language descriptions. This feature is perfect when you:
- Have a general idea but aren’t sure how to implement it
- Want to quickly prototype a workflow
- Need inspiration for workflow structure
- Are new to automation and need guidance
3. Interactive Tutorial #
The “Interactive Tutorial” button launches a step-by-step guide that teaches you how to:
- Create your first workflow
- Connect nodes together
- Configure basic settings
- Execute and test your workflow Perfect for new users or those who want to learn the basics of the system.
Template Library #
Search and Filter Options #
Search Bar #
- Located at the top of the template grid
- Searches through template names, descriptions, and tags
- Updates results in real-time as you type
- Helps find specific templates quickly
Category Filter #
Available categories include:
- All Categories (default)
- My Templates (user-saved templates)
- Content Creation
- Data Processing
- Social Media
- Email Marketing
- Customer Service
- And more…
Difficulty Filter #
Templates are labeled by difficulty level:
- Beginner (Green): Simple workflows with 2-3 nodes
- Intermediate (Blue): Moderate complexity with 4-6 nodes
- Advanced (Purple): Complex workflows with multiple branches
- Expert (Red): Sophisticated workflows with advanced features
Template Cards #
Each template card displays:
- Template Name
- Brief Description
- Category Tag
- Difficulty Level
- Additional Tags
- Two action buttons:
- “Use Template”: Loads the template into the workflow builder
- “Delete” (only for user templates): Removes the template from your library
Template Types #
Default Templates #
- Pre-built by the system
- Cannot be deleted
- Cover common use cases
- Great starting points for customization
User Templates #
- Created and saved by users
- Can be deleted
- Show a “My Template” tag
- Useful for saving frequently used workflows
Managing Templates #
Using a Template #
- Click “Use Template” on any template card
- The template loads into the workflow builder
- All nodes and connections are preserved
- Customize as needed for your use case
Deleting User Templates #
- Find the template you want to remove
- Click the “Delete” button on the template card
- Confirm the deletion
- Template is permanently removed from your library
Best Practices #
Choosing Templates #
- Start with your use case in mind
- Consider the difficulty level
- Read the template description thoroughly
- Look for templates with similar functionality to your needs
- Be prepared to customize the template
When to Use Each Option #
- Start from Scratch: When you need a highly customized workflow
- Generate with AI: When you want quick solutions or need inspiration
- Templates: When your use case matches a pre-built solution
- Tutorial: When you’re new to the system or need a refresher
Tips for Success #
- Template Exploration
- Browse all categories to understand available options
- Use search to find specific functionality
- Pay attention to difficulty levels
- Getting Started
- New users should start with the Interactive Tutorial
- Begin with simpler templates and progress to more complex ones
- Use AI generation for quick prototypes
- Template Management
- Save successful workflows as templates for future use
- Delete unused templates to keep your library organized
- Share effective templates with team members
Technical Notes #
- Templates preserve all node configurations except sensitive data
- API keys and passwords are not included in templates
- User templates are stored in your WordPress database
- Default templates are regularly updated with new features
Support and Resources #
- Access documentation through the “Documentation” button
- Contact support for template-related issues
- Join the community forum to share and discover templates
- Check for regular updates with new template additions
By effectively using the Templates Modal and its features, you can significantly speed up your workflow creation process and learn from pre-built examples. Whether you’re a beginner or an expert, the Templates Modal provides the right starting point for your automation needs.


